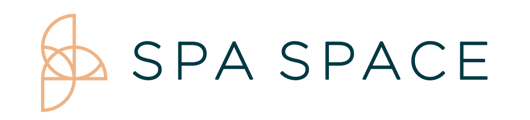Your website data consists of your cache, cookies, saved passwords, etc.
On Chrome:
1. From your toolbar, select the three vertical dots at the top right corner of your screen.

2. A dropdown menu will appear, from here hover over More Tools, this will expand the dropdown menu. You will then select Clear Browsing Data

3. This will open up your Clear Browsing Data window. From here, you will want to check all selections with the exception of your Passwords and Other Sign-In Data. Once that is complete, select Clear Data.

4. It may take a few minutes to load, once your data is done being cleared the window will close.
Note: You may be automatically logged out of certain websites.
On Safari:
1. When in Safari, select the History tab from the top menu bar. A dropdown menu will appear, from the dropdown menu, select Clear History.

2. A pop-up window will appear, from the dropdown menu, select All History.

3. You will next click on the Clear History button.

4. It may take a few minutes to load, once your data is done being cleared the window will close.
Note: You may be automatically logged out of certain websites.
On iPad (Safari):
1. Go into your iPad settings by tapping on the Settings icon.

2. Once your settings are open, scroll on the left hand side until you see Safari, tapping on Safari will open up your Safari Settings Menu. Scroll down until you see Clear History and Website Data.

3. You will then see a pop-up menu confirming that you wish to clear your history and data. Select Clear.

4. It may take a few minutes to load, once your data is done being cleared the window will close.
Note: You may be automatically logged out of certain websites.
Android Tablet:
- Click on the menu toolbar in the bottom or top right corner (depending on the tablet).

- Select Settings.

- Select Privacy and Security.

- Select Cookies, Site Data, and Cached Images and Files. At the top, set the Time Range set to All Time.
- Click Clear Browsing Data.
- Then confirm by clicking Clear Browsing Data again.