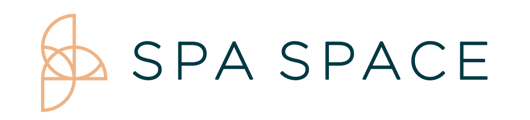Check out a guest by completing the session and checking out the guest from the appointment window using the payment method of their choice.
Instructional Video
Check out with a facility gift card
For Desktop:
- Once in the appointment window, click Complete Session
- The Checkout section of the appointment window will appear, from here you are able to enter any gift cards, promo codes, or room charge information.
- Enter the Gift Card number, Promotion or Groupon code below the gratuity section. When you complete the checkout, the gift card will be redeemed in Giftup, there is nothing further you need to do for these.
- Enter the Facility Gift Card number under Apply Facility Gift Card option.
Note: As you enter the code the system will be actively searching for it in Giftup. It will automatically subtract the amount left on the gift card or the percentage of the discount. If the card is being used on multiple appointments it will take the full amount from the first session completed. It will then apply the remaining discount to the next appointment completed and so on.
Note: For Groupon make sure you have the Groupon Voucher Code found in Giftup. The Facility Manager pin password is 0000. If you need to search for the Voucher Code you will need the purchaser's name, email and/or the Groupon number. If you have any questions please contact Support at 470-236-5991. - To continue with a Credit Card, please confirm the guests last four digits of their card that they would like to utilize for payment of their services. Update the payment information if applicable.
- To change the Credit Card information, select Change.
- Enter in the new credit card information, or allow the guest to enter their credit card.
- For a Room Charge enter the guest’s Room number and last name and select Apply Room Charge.
- Provide the guest with their cost summary to review the charges, and add additional gratuity at their discretion.
Note: Some guests may be unaware of the service charge. We have found that many of our Professionals receive the most additional gratuity by utilizing the verbiage to describe the service charge like: “A 20% service charge has been added for your convenience, 90% of which goes directly to your Professional. If you would like to leave additional gratuity, there is an opportunity to do so.”
For iPad/Phone:
- Similar to on the desktop, you will begin in the appointment window. The view on the iPad vs your phone may be slightly different, however, the process is exactly the same. Once in the appointment window, click Complete Session.
- The Checkout section of the appointment window will appear, from here you are able to enter any gift cards, promo codes, or room charge information.
- Enter the Gift Card number, Promotion or Groupon code below the gratuity section. When you complete the checkout, the gift card will be redeemed in Giftup, there is nothing further you need to do for these.
Note: As you enter the code the system will be actively searching for it in Giftup. It will automatically subtract the amount left on the gift card or the percentage of the discount. If the card is being used on multiple appointments it will take the full amount from the first session completed. It will then apply the remaining discount to the next appointment completed and so on.
Note: For Groupon make sure you have the Groupon Voucher Code found in Giftup. If you need to search for the Voucher Code you will need the purchaser's name, email and the Groupon number. If you have any questions please contact Support at 470-236-5991. - Enter the Facility Gift Card number under Apply Facility Gift Card option.
- To continue with a Credit card, please confirm the guests last four digits of their card that they would like to utilize for payment of their services. Update the payment information if applicable.
- To change the Credit Card information, select Change.
- Enter in the new credit card information, or allow the guest to enter their credit card.
- For a Room Charge enter the guest’s Room number and last name and select Apply Room Charge.
- Provide the guest with their cost summary to review the charges, and add additional gratuity at their discretion.
Note: Some guests may be unaware of the service charge. We have found that many of our Professionals receive the most additional gratuity by utilizing the verbiage to describe the service charge like: “A 20% service charge has been added for your convenience, 90% of which goes directly to your Professional. If you would like to leave additional gratuity, there is an opportunity to do so.” - Select Complete Checkout or confirm the guest has selected Checkout and the service is completed.